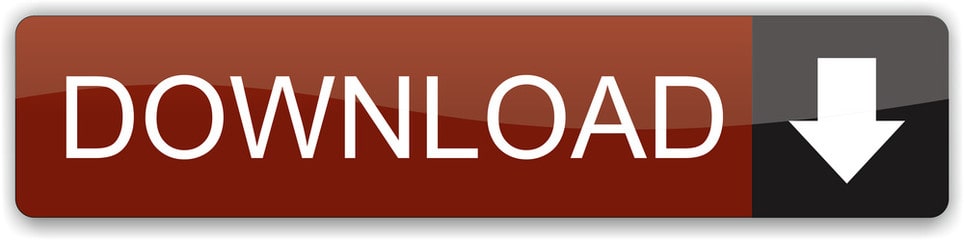- Mac Screen Recording With Sound
- Screen Recording On Mac Has No Sound Better
- Free Screen Recording On Mac
- Capto is a screen recording app designed for making screen video tutorials. It can easily grab your Mac's audio as well as video outputs. To record the audio, you would set Capto to capture your Mac's screen, with audio input set to system audio. Then when you're editing, you can split the audio and video tracks and delete the video one.
- Screen recording can be used to film a tutorial, show your friends what you're looking at, or just save what's happening on your screen. Your Mac has built-in tools that allow you to take.
- How to Record Your Screen. Windows and Mac computers have built-in tools for screen recording. You can use such methods if you have yet to choose an ideal software. The Windows 10 Game Bar offers a quick and simple way to record on-screen activity. However, unlike more complex screen recorders, it can only record events within the.
- When your recording is saved automatically, your Mac uses the name 'Screen Recording date at time.mov'. To cancel making a recording, press the Esc key before clicking to record. You can open screen recordings with QuickTime Player, iMovie and other apps that can edit or view videos. Some apps may not let you record their windows.
Wonder how fix iOS 12/11 screen recording no sound on iPhone iPad? Follow this tutorial to get it solved on iPhone X/8/7/6s and iPad easily.
When saving your recording automatically, your Mac uses the name 'Screen Recording date at time.mov'. To cancel making a recording, press the Esc key before clicking to record. You can open screen recordings with QuickTime Player, iMovie, and other apps that can edit or view videos. Some apps might not let you record their windows.
Common iOS Issues & Tips
Siri Issues & Tips
iPhone Screen Issues
WiFi & Battery Issues
Yesterday, I wanted to record my iPhone-screen because I saw a funny part in a video that I wanted to share with my friends. I recorded the Screen with audio (hit 'Mic on') and cut the part, that I wanted to show. Now it gets funny – when sending this part my friend doesn't seem to have sound on the clip – it's muted.
As one of the funniest features on iOS 11 – screen recording enables users to record any operation on iPhone iPad screen as videos and save them in Photo Video album. It does not just save the video, but also the audio, from both the outside voice and the built-in apps, as long as you turn on the microphone.
However, recently when the latest iOS 12 released, more and more users who have updated their iOS device to the latest iOS 12 version have complained about that there are many iOS 12 problems occur, such as Flashlight not working, iOS 12 screen recording no sound and iMessage bug, etc. Among these problems, screen recording no sound issue is the most typical one that has cropped up in iOS 11 before. How could this iOS 12/11 screen recording no sound issue happen? By far we guess it is probably a bug of iOS 12/11 and fixed in the future version by Apple.
But now what can we do with it? How to fix iOS 12/11 screen recording no sound on your iPhone 8/X/7/6s/6 or iPad? Luckily we have collected and tested several practical methods which you can try in following. Keep reading.
How to Fix iOS 12/11 Screen Recording No Sound on iPhone iPad
Method 1. Please Make Sure Your iPhone iPad with Microphone Turning On
Only when you turn on microphone, there will be audio saved in videos. If you still have no idea of how to toggle on microphone when screen recording, please follow the steps:
Step 1. Go into the Control Centre.
Step 2. Find the Screen Record icon.
Step 3. Hold on the icon for a pop-up.
Step 4. Press Microphone Audio in the pop-up. The gray icon should turn red to signify that you've turned on the microphone.
If microphone is on and screen recording no sound still, you can try to turn it off and on.
Fix iOS 12/11 Screen Recording No Sound – Enable Microphone
Method 2. Restart Your iPhone iPad
If after taking Method 1, screen recording no sound still exists on iOS 12/11, you can try restarting your iDevice to fix it. It works in most occasions. But you need also to know that there could be a weird thing that audio maybe works the first time, but later there is no sound again to do screen recording, according to user's feedback:
Strangely I have noticed that for me, both audio and video recording works the only first time after I restart my iPhone. But when I try to record the same video again or a different video, I could not hear any audio. – User from Apple Discussion
Method 3. Reset All Settings
Reset All Settings on iOS 12/11 could be a lifesaver in many situations. Got to Settings > General > Reset > Reset All Settings. This way will not remove exited data like photos, messages, contacts, etc, but it will reset your general preferences in Notifications, General, Sounds, Touch ID, Brightness, and some other features.
Fix iOS 12/11 Screen Recording No Sound – Reset All Settings
Method 4. Restore Your iPhone iPad with iTunes
Step 1. Open iTunes on the Mac or PC that you used to back up your device.
Step 2. Connect your device to your computer with a USB cable.
Step 3. Select your iPhone when it appears in iTunes. If your device doesn't appear in iTunes, learn what to do.
Step 4. Select Restore iPhone.
Fix iOS 12/11 Screen Recording No Sound – iTunes Restoring
Bonus Tip: How to Export Screen Recording Videos to Computers
As you fix the iOS 12/11 screen recording no sound issue, now you can save as many videos as you like. But too many videos will eat up your storage soon. If you want to save some space on iPhone iPad, you can store these screen recording videos on your computer; Or if you want to share them with others, besides on iPhone iPad directly, you can also move them onto your PC/Mac for a more possible operation.
But the question is how to export screen recording videos to computer. Here in this part, we're going to recommend you the best iOS data management and transfer tool – AnyTrans, which engaged in transferring & managing iPhone iPad iPod data in a simple way. With it, you can easily export recordings videos from iPhone iPad to PC or Mac computer just in 3 steps. Let's see how to make it.
Step 1. Download and install AnyTrans on your Mac or Windows computer > Connect your iPhone iPad.
Step 2. Scroll down to the category management page, click Videos, and choose Photo Video.
How to Export Screen Recording Videos to Computer – Step 2
Step 3. Choose the videos you want to transfer and click on To Computer button.
How to Export Screen Recording Videos to Computer – Step 3
1. Besides recording videos, you can also use AnyTrans to export other types of iOS data, such as photos, ringtones, music, movies, iBooks, contacts, notes, reminders, messages, and so on.
Utorrent download latest version for windows 10 64 bit. 2. It not only allows you to export data from iDevice to computer, but also enables you to transfer data from computer/iTunes to device, from device to iCloud, from one iCloud to another iCloud, from any iOS device to another iOS device, and even from Android phone to iPhone.
The Bottom Line
With these 4 methods above, you can fix iOS 12/11 screen recording no sound easily. But also if you plan to share your screen videos with others on the computer, you can apply AnyTrans to quickly transfer videos from iPhone iPad to PC/Mac. Give it a try now. Also if you have another practical method to fix screen recording with no sound, you can share it in the comments below, helping more people.

Product-related questions? Contact Our Support Team to Get Quick Solution >
Everyone has that one crazy friend in the circle who always does or says the stupidest things over a video call or FaceTime. Many times, you miss recording their exploits on your Apple iPhone. It was particularly difficult to record your iPhone screen as the feature was not native to the phone. You had to download some fishy third-party app (read Airshou) and go through a long and tiring installation process.
Fortunately, with the new iOS 11, Apple has introduced the screen recording feature in its Control Centre.
With iOS 11's Screen Recording tool, you can not only record a video of the screen but also record the audio and voice-overs. However, there have been some complaints regarding the audio recording capability of this feature.
In this article, we will discuss how you can seamlessly record your iPhone screen on iOS 11 with audio.
Also See: How to Mirror Your iPhone Screen on Android TVScreen Record on iOS 11
Apple has made the screen recording tool official and native to the iOS 11. You can use it like any other handy tool in the Control Centre.
Screen Recording does not have its own app.
However, unlike the other tools such as Flashlight, Screen Recording does not have its own app. It's been included in the form of a control option in the Control Centre. Plus, it's not enabled by default so you have to switch it on manually.
Step 1.
Mac Screen Recording With Sound
Head over to your Settings app on your iPhone and navigate to Control Centre.
Step 2.
Once you've accessed the control center, tap on Customize Controls and Scroll down to find Screen Recording.
Step 3.
Tap on the green 'plus' icon (add) beside it and add it to the Control Centre. When you hit that button, you'll see that the Screen Recording option gets included in the list of tools in the Control Centre with a red 'minus' button (remove) beside it.
Step 4.
Once this is done, you can go to the Control Centre from your home or lock screen and find the Screen Recording icon at the bottom-right corner. A 3-second timer will start once you tap it. When you tap again to stop recording, the phone will show you a prompt saying that the recording clip has been saved in Photos.
Fun Fact: When Steve Jobs introduced iPhone in 2007, he made a prank call in front of a crowd of thousands, ordering 4,000 lattes from a nearby Starbucks. Apple fans still do it as part of a cult tradition.Include Audio in iOS Screen Recording
Now, the problem starts from this point. Generally, iOS screen recordings won't include sound. However, we have a smart solution for you.
Step 1.
Force press on the screen recording icon in the Control Centre.
Step 2.
Tap the red Microphone Audio icon in the bottom half of the screen to enable your iPhone's microphone.
Once enabled, your screen recording will include audio from and around your phone. Simple, isn't it?Also Read: 5 Snapchat-like Live Face Filter Apps for Android
Bonus Tip: Edit Screen Recordings
One interesting feature on iPhones is the ability to edit your screen recordings. This comes really handy when you are recording a how-to and want to trim out the jitters at the beginning or the end of the recording. Here's how you do it.
Step 1.
After you are done recording your iPhone screen, go to Photos and select the clip.
Screen Recording On Mac Has No Sound Better
Step 2.
At the top-right corner, you will see the Edit option, hit that. This will lead you to a video editor where you can trim your screen recording from the start or the end point.
The yellow cropping indicator will help you edit the video. You can also preview it by tapping the Play button at the bottom center.
Tap on Done at the bottom-right corner once you're done editing and select Save as New Clip. This way, you won't overwrite the original clip.
Here to Help
This was a quick guide to help you record your iPhone screen with audio. If you still have any question, please get in touch in the comments section. We'd always be here to help you.
See Next: Here's How Apple Has Been Pricing iPhones Over Past 10 YearsThe above article may contain affiliate links which help support Guiding Tech. However, it does not affect our editorial integrity. The content remains unbiased and authentic.
Read Next
How to Fix the Device Attached to the System is Not Functioning Error on iPhone
Free Screen Recording On Mac
Receiving an 'Device Attached to the System is Not Functioning' error when copying images or videos from your iPhone to a PC? Get it fixed ASAP!