Email generator can quickly create multiple aliases for your gmail. All the boxes will redirect the letters to your main mailbox. So having one account, you can automatically have many other mail accounts to Google. Also, this Gmail generator is known under the following names: Googlemail Trick, Gmail dot Trick, Fake gmail generator, Fake gmail.
- Open your home Gmail account and select the cog menu. Select Settings and Accounts and Imports. Add your work email where it says Import mail and contacts. Add your work email address and your work name.
- Step 1: Log in to Gmail and open the 'Mail settings' menu at the top right (click on the gear icon). Toggle the contact creation setting.
In case you were not aware, it is possible to create Microsoft Account using Gmail in Windows 10, instead of creating a new Outlook.com email ID in order to login to your Windows 10 computer.
Create Microsoft Account Using Gmail in Windows 10
When you try to login to Windows 10 computer for the first time, you will be prompted to create a Microsoft Account using your Microsoft Email ID and Password.
However, not many users are aware that it is possible to create a Microsoft Account using an Email ID from Gmail or any other Email client.
The advantage of doing this is that you can create a valid Microsoft Account using your existing Gmail Account, instead of using or creating a new Outlook.com Email ID, in order to login to Windows 10 computer.
Jettison on mac os. Using Gmail to login to your Windows 10 computer will provide you with the same benefits as using an Outlook.com account to login to your computer (both are considered as Microsoft User Accounts).
There are basically two possible scenarios or cases where most users would want to create a Microsoft Account using Gmail.
- While Setting up a New Windows 10 Computer
- Convert Local User Account to Microsoft Account Using Gmail
Create Microsoft Account Using Gmail in New Windows 10 Computer
In this case, you are trying to setup a new Windows 10 computer or re-installing Windows 10 after wiping all the data on your computer.
1. Start your Windows 10 computer by pressing on the Power Button.
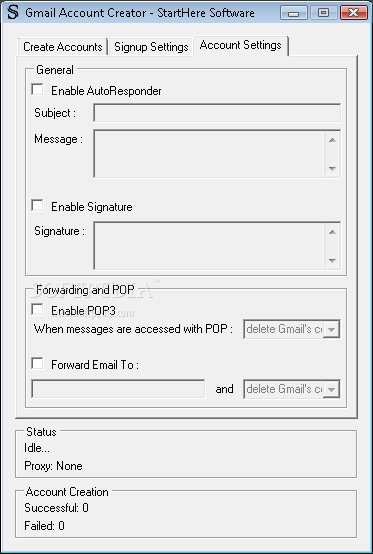
2. Simply, follow the onscreen setup instructions as they appear on the screen of your computer.
3. Eventually, you will come to a screen asking you to sign in with a Microsoft Account. Enter your Gmail address and then click on the Create Account link located below the email entry field (See image below)
4. Next, you will be prompted to enter a password. Enter a Password which is not the same as the password that you login to your Gmail Account.
Note: It is better not to use your Email Account Password to login to your User Account in Windows 10.
5. Follow the remaining setup instructions and complete the setup of your Windows 10 computer.
Create Microsoft Account Using Gmail in Existing Windows 10 Computer
In this case, you are using a Local User Account (without Admin privileges) and looking for a way to convert this Local User Account into Microsoft Account.
1. Click on the Start button and then click on the Settings icon in the menu that appears (See image below).
2. On the Settings screen, click on the Accounts option.
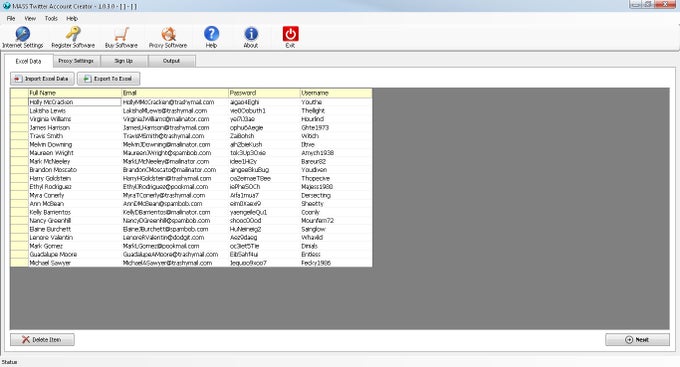
3. On the next screen, click on Your Info (or Your Account) option in the sidebar menu and then scroll down and click on Sign in with a Microsoft Account instead link (See image below)
4. On the Microsoft Account screen, click on the Create one! link (since you do not yet have a Microsoft Account)

5. On the next screen, enter your existing Gmail Account, 8-digit password, choose your Country and then click on the Next button (See image below)
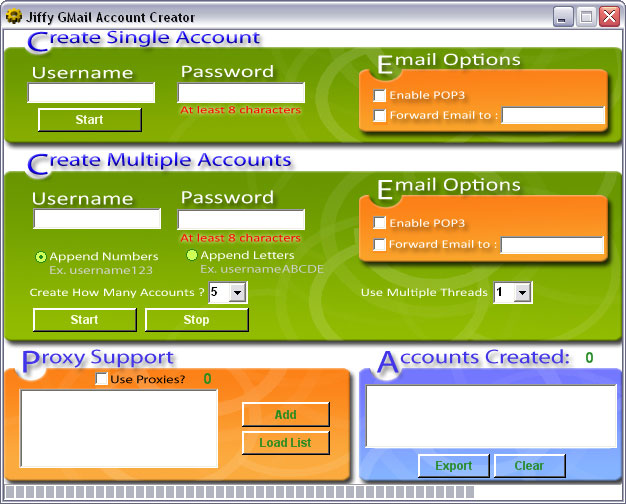
2. Simply, follow the onscreen setup instructions as they appear on the screen of your computer.
3. Eventually, you will come to a screen asking you to sign in with a Microsoft Account. Enter your Gmail address and then click on the Create Account link located below the email entry field (See image below)
4. Next, you will be prompted to enter a password. Enter a Password which is not the same as the password that you login to your Gmail Account.
Note: It is better not to use your Email Account Password to login to your User Account in Windows 10.
5. Follow the remaining setup instructions and complete the setup of your Windows 10 computer.
Create Microsoft Account Using Gmail in Existing Windows 10 Computer
In this case, you are using a Local User Account (without Admin privileges) and looking for a way to convert this Local User Account into Microsoft Account.
1. Click on the Start button and then click on the Settings icon in the menu that appears (See image below).
2. On the Settings screen, click on the Accounts option.
3. On the next screen, click on Your Info (or Your Account) option in the sidebar menu and then scroll down and click on Sign in with a Microsoft Account instead link (See image below)
4. On the Microsoft Account screen, click on the Create one! link (since you do not yet have a Microsoft Account)
5. On the next screen, enter your existing Gmail Account, 8-digit password, choose your Country and then click on the Next button (See image below)
6. On this screen, you can allow Microsoft to send you promotional offers and use your Account information for advertising (in case you want to) and click on the Next button (See image below).
7. On the next screen, enter your Current User Account Password (in case you have one) and click on the Next button.
8. You can skip the next screen by clicking on Skip this Step or click on 'Set a PIN' button in case you do want to create a PIN.
9. The next step is to verify your new Microsoft User Account by clicking on the Verify Link (See image below)
Make A Gmail Account
Once you click on Verify, Microsoft will send a confirmation code to your Gmail Account. Login to your Gmail Account and get the confirmation code.
Bulk Gmail Account Creator
10. On the next screen, enter the Confirmation Code and click on the Next button.
Create New Gmail Account
Once your Microsoft Account is verified, you are all set and ready to enjoy the benefits of using a Microsoft Account on your Windows 10 computer, without actually using a Microsoft or Outlook.com Email ID.
Note: From now on you will be logging in to your Windows 10 computer using the Microsoft Account that you just created using Gmail.
